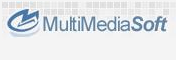|

3D Button Visual Editor can be easily used as a " text plugin " for the following products (starting from their Version 2003) manufactured by our partner company Visual Vision :
The purpose of a "text plugin" is to input text parameters (caption, font, color, background color, style, size) to enhance the text. The resulting output is a graphic file (the file name is also given as the parameter) that will have the appearance of a 3D graphic button.
When a "text plugin" is installed on your PC, the mentioned applications will display the "magic button"  on the application toolbar. Pressing this button will cause the display of the full list of available "text plugins" on the application toolbar. Pressing this button will cause the display of the full list of available "text plugins"
Creating 3D buttons using this plugin is very straightforward:
Launch any of the previously mentioned Visual Vision applications (the hosting application) -
Enter a text, for example "Mickey", and select it using the mouse.
-
Press the "magic button"  available on the application toolbar and select the plugin named "Transform selected text into a 3D button"
available on the application toolbar and select the plugin named "Transform selected text into a 3D button"
-
The Plugin dialog box will be displayed.
-
Follow the instructions you find inside the Plugin mode dialog box section for details about using this dialog box.
Once you have applied to the button all the modifications needed, press the Save and Exit button. This will cause the plugin to close, passing the new button image to the hosting application.
-
The hosting application will display a dialog box that allows you to save the image in JPEG or GIF format, applying some further settings (GIF transparency, JPEG quality, etc.). This dialog box also provides information about the size of the compressed image.
-
Pressing the OK button will cause the dialog box to close, replacing the original selected text with the new 3D button image.
The 3D button image has been created. If you have more than one text you want to convert into an image using the same settings of the previously created button, all you have to do is follow these steps:
Using the mouse, select the next text you need to convert into a 3D button. -
Press the "magic button"  available on the application toolbar and select the plugin named "Apply the last 3D button effect to selected text".
available on the application toolbar and select the plugin named "Apply the last 3D button effect to selected text".
-
The hosting application will display a dialog box that will allow you to save the image in JPEG or GIF format, applying some further settings (GIF transparency, JPEG quality, etc.). This dialog box will also providesinformation about the size of the compressed image.
-
Pressing the OK button will cause the dialog box to close, replacing the original selected text with the new 3D button image.
Important Notes
- Before being used as a Visual Vision plugin, 3D Button Visual Editor needs to be launched at least one time in stand-alone (use the Windows "Start" menu for this purpose).
- Rollover effects, visible on the Button preview pane, cannot actually be exported into Visual Vision products.
- Visual Vision (developer of the mentioned products) and MultiMedia Soft (developer of 3D Button Visual Editor) are different companies: if you need support about the mentioned products, please, contact the Visual Vision staff directly.
|