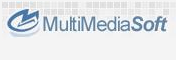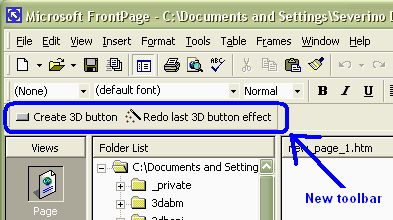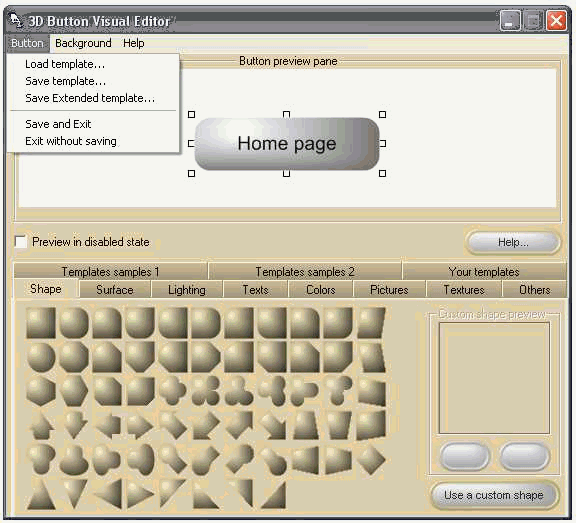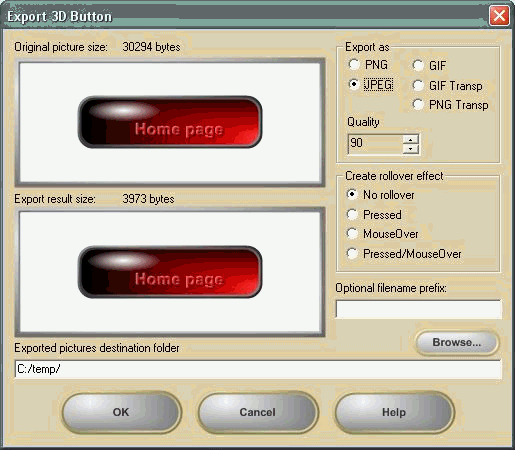3D Button Visual Editor can be used as an " COM Add-in " for the following Microsoft products:
- Microsoft FrontPage 2000 (distributed inside the Microsoft Office 2000 suite)
- Microsoft FrontPage 2002 (distributed inside the Microsoft Office XP suite)
- Microsoft FrontPage 2003 (distributed inside the Microsoft Office 2003 suite)
- Microsoft Windows SharePoint Services
An " add-in " extends a Microsoft Office application (in this case FrontPage) by adding functionality that is not in the core product. The ability to create 3D buttons and navigation bars for your site without leaving the current FrontPage session is a functionality currently not available inside FrontPage.
When you install 3D Button Visual Editor on your PC, it will automatically register itself as a FrontPage " COM Add-in ", so you can easily use it from your FrontPage environment. Once the product has been successfully installed, when you open FrontPage you will see the following new toolbar:
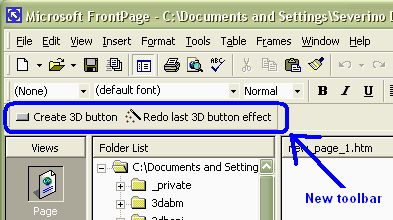
As you can see there are only two buttons inside this toolbar:
-
Create 3D button : This button passes a text string to 3D Button Visual Editor which will transform the given text string into a 3D button or into a Navigation bar. You can then create outstanding Rollover effects. Note that no HTML or JavaScript knowledge is required, because the needed code will be automatically generated and inserted inside your FrontPage document.
-
Redo last 3D button effect : This button will apply the same settings to the currently selected text, without the need to edit the button characteristics again.
Creating a 3D button using this add-in is very straightforward:
-
Launch Microsoft FrontPage and open the document you want to modify.
-
Enter a text string, for example "Home page" and select it with your mouse. In case you need to create a Navigation bar , separate every item of the bar using the character sequence "||" entering the | character twice (if unavailable on your keyboard you can use the ALT+0124 sequence on your numerical keypad). For example you could enter the following sequence: Home page||Products||Downloads||About us||Links and, selecting it with your mouse and going ahead, you would obtain a Navigation bar with 5 buttons (examples of Navigation bars with Rollover effect, created with this add-in , can be found here ).
-
Save the current FrontPage document on your hard-disk.
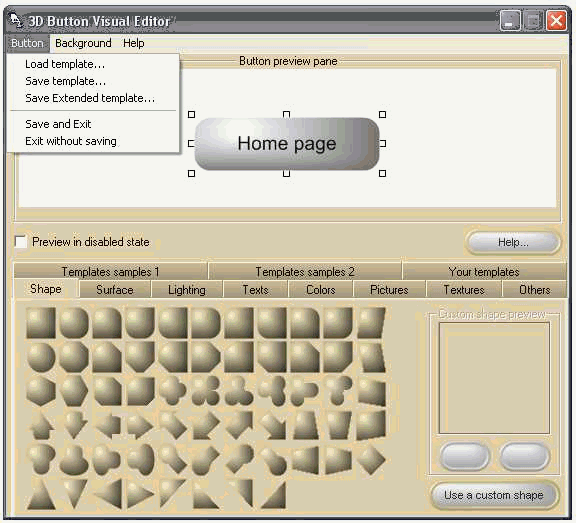
-
Once you have applied all your modifications to the button, select the Save and Exit menu item. This will cause the 3D button editor to close, passing the new button image to the add-in .
-
Now the add-in will display a dialog box that allows you to save the image in a format of choice, applying some further setting (like JPEG quality) and deciding if it must apply a Rollover effect to the created 3D button. This dialog box will provide a preview of the final 3D button image and information about the size of the compressed image (click on the image below to see details about the available settings).
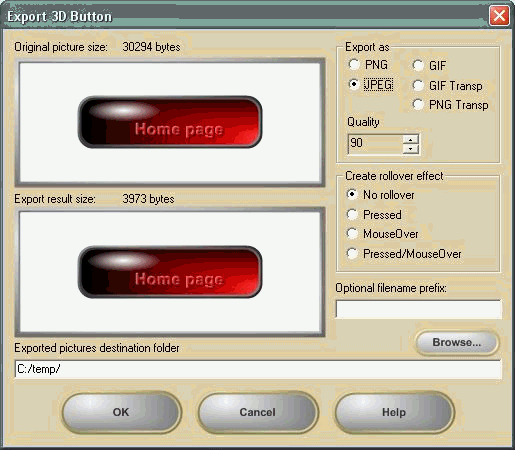
The 3D button image has been created. If you have more than one text string you want to convert into an image, using the same settings of the previously created 3D button, all you have to do is to follow these steps:
- Using the mouse, select the next text string you need to convert into a 3D button.
- Press the "magic button"
 available on the toolbar. available on the toolbar.
|